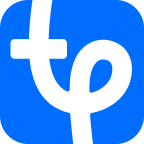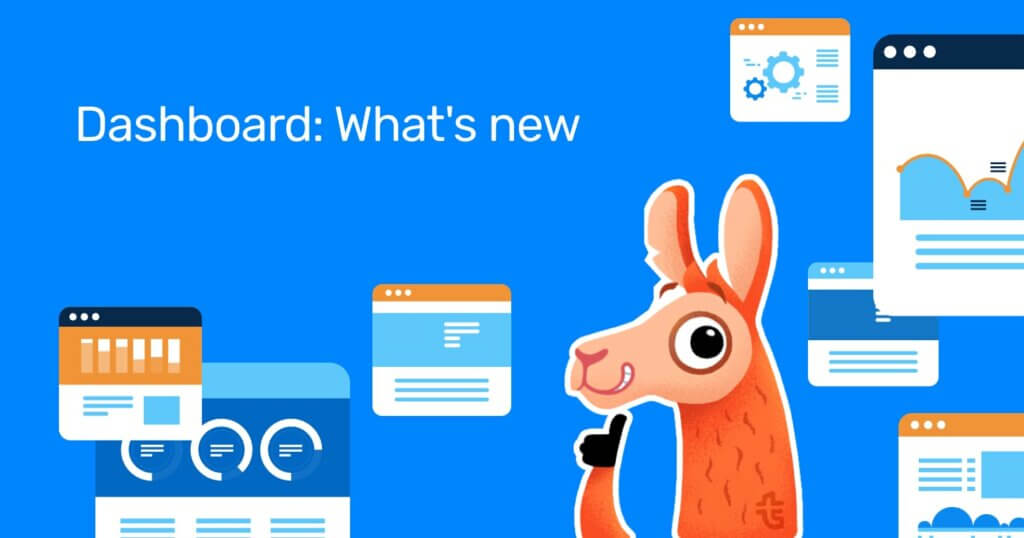Why We Decided to Update the Personal Account
Travelpayouts’ personal account hasn’t been updated for five years until now. During this time, the company has grown from a regular Aviasales affiliate program to a large travel affiliate network. The previous account version wasn’t meeting our affiliates’ needs and new business requirements anymore. Today, our network includes 20+ advertisers, and their number is expected to grow. A new personal account allows you to get detailed statistics and make it more convenient to work with each advertiser.
The new personal account version was launched on September 23, and that was just the beginning, as it will constantly be updated. We will be analyzing your feedback to adjust the personal account to our vision and your needs. In this review, you will learn where to look for statistics and tools in the new dashboard to quickly find appropriate data.
Navigation
Sidebar
The sidebar gives access to all sections. We renamed “Offers” to “Programs,” as it better reflects the concept, and will use it in all sections. The “Programs” button on the left-hand sidebar will direct you to the affiliate offers catalog. The “Programs” section doesn’t have the “Summary” subsection anymore. Statistics on offers are now available in a separate subsection “Reports” or on the corresponding offer page.
The sidebar also includes the “Finances” section.
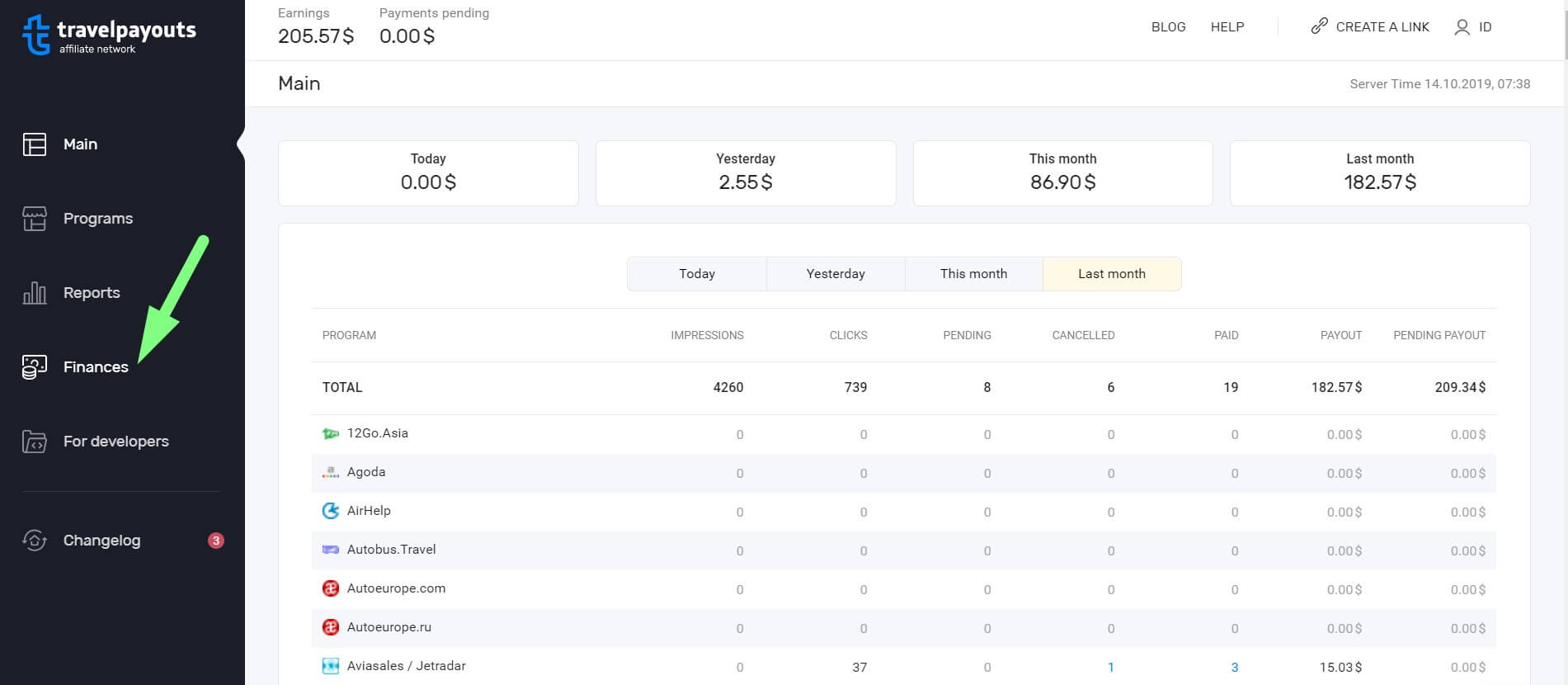
We removed the “Reports” tab. All the data for Aviasales and Hotellook are now available in the “Statistics” subsection and on the offer page.
Top Menu
The top menu remains the same for every section of the personal account. It shows your balance and pending income. In the right upper corner, you can find links to our blog and knowledge base. When hovering over the ID icon, you’ll see a dropdown menu that will direct you to your profile settings.

Earlier, it was possible to change languages in the upper corner, but now you can do it by clicking on the icon in the right bottom corner. We realize that many users found it difficult to see this icon so we’ll move it to the profile.
Also, the top menu now includes a tool that instantly generates affiliate links. Just click on the “Create a link” button in the right upper corner and create a link to any page of your advertiser in the dropdown menu.
The Home Page of the Personal Account
After signing in, you’ll be directed to the home page of a personal account. It shows your income for today, last month and next month. You can see general statistics in widgets on the top menu and offer-specific numbers in the table.
Statistics with graphs and relevant blog news are placed below the statistics table.
Income Statistics on Home Page
Statistics include all the offers that you participate in. Even if you have signed up a long time ago but aren’t active now, your campaigns will still be shown, but without revenue.
Soon, we’ll add an option of removing irrelevant programs from the table. So, take a look at the list and maybe you’ll have new ideas on how to generate income with advertisers that you’ve signed for. Statistics are filed alphabetically. We consider it comfortable because all the programs will be in their places. You’ll be able to easily monitor changes in your income from each program and compare today/tomorrow and last month/this month’s data. By clicking on the program’s name in statistics, you’ll be directed to the program page where you can see its description, statistics and affiliate tools.
Statistics Widget for the Last 30 Days
Below the statistics table, you can see the programs’ cards. These are widgets that are able to quickly show statistics on searches, payments and income for the last 30 days. It is possible to only show relevant widgets. To do so, click on the settings icon in the left corner.
These cards will redirect you to program statistics and tools and instantly generate affiliate links with markers.
“Finances” Section
The next menu item in the left-hand sidebar is the “Finances” section. It was the first thing we focused on, and launched a long time ago, provided with a detailed review.
As for updates, you can now see the action and update dates (meaning, when the booking status has been changed). Booking updates include its status and sometimes price due to currency devaluations. Learn more about the “Finances” section in our review.
Also, all action IDs in the “Finances” section are now clickable. You’ll see all the information about the booking, as you can see in the picture below.
“Reports” Section
“Dashboard” tab in the “Reports” section shows data on all programs: impressions, clicks, cancellations, payments, income and more. By default, the tab shows data for the last 30 days, but you can configure it.
Also, you can arrange data according to programs and days, check the information for a selected program or see all the data on actions with a particular SUB ID (“Marker” tab).
SUB ID is a new term. This parameter was called an “additional marker” in the old personal account.
Action is another new term at Travelpayouts. Action is basically any event bringing money to an affiliate. Now, actions are mostly bookings, but other events will be added soon.
By clicking on the number of payments, cancellations or reservations in processing, you’ll be redirected to the reporting on actions for this particular program.
“Actions” tab shows statistics on events for all programs. You can filter them by SUB ID (additional marker), action type, status and income.
By clicking on the action ID, you’ll see its details. For example, Hotellook provides booking details in this way:
You can click on the icon in this card and copy the action ID and SUB ID (in case it was used). This option is helpful when you contact our support team, as you’ll need to provide information about the action. The more precise and detailed your question, the faster it will be answered.
Program Catalog
The biggest change was implemented in regard to Aviasales and Hotellook: from now on, they will be shown in the program catalog on equal terms with other advertisers. All the tools such as links, widgets, and White Label are placed on Aviasales and Hotellook program pages. You can find reports on the program page in the “Reports” section, containing data on all the programs.
This small update clearly indicates that Travelpayouts has grown to a big network from being an affiliate of Aviasales. Other offers show an increasing income year to year and catch up with commissions on flight tickets.
If you only make money on flight tickets with Travelpayouts, check out all available programs in our catalog. We offer a wide range of opportunities for income generation, and most of them can complement flight tickets.
More About Catalog
Hooray! Now you can search programs by specifying the program name and be able to find its card. For now, it only works if you write the full name, but the system will soon be able to recognize synonyms.
You can filter programs by category, language, traffic and tools types. You’ll see all the programs – not only those that you’ve signed up for.
Program cards show basic information only. Click on the card to open the program page.
Several programs include information on the average check, conversion and click effectiveness. These average values are based on the traffic that our affiliates bring. But, we are interested in the affiliate traffic.
FAQ
Here, we gathered all the questions that you might have. We hope that this review and FAQ will help you easily navigate your personal account.
- Where are all the tools for Aviasales and Hotellook?
Now, all tools for Aviasales and Hotellook are on the programs’ pages, in the same manner as tools of other advertisers. We didn’t remove anything, just changed the structure to make the personal account more comfortable. - How can I delete irrelevant programs from the balance and statistics tables?
It isn’t possible now, but this option will be added soon. Look through all the programs and maybe some of them will appear interesting. - How can I check the booking details, for example, the name of the hotel?
In the old personal account version, you’d need to open the income report. Now you can see booking details in an action report or by clicking on the action ID in the “Finances” section. We’ll soon add these details to the table to save your time. - Where is the “Summary” tab and statistics on offers?
You can find statistics on any offer in the “Reports” section or on your program’s page. - Where are income reports on Aviasales and Hotellook offers, mobile application downloads and popular Aviasales destinations?
You can find these reports on the Aviasales and Hotellook offer pages. - Where can I find reports on referrals?
Reports on referral income are in your profile now. - What is SUB ID and what it’s for?
SUB ID is an additional marker that helps you identify which article gave the booking. - How can I generate an additional marker for tools?
Link and search form generators have the “Additional marker” tab. For now, you need to manually edit the code to add SUB ID (additional marker), by adding it to your marker after the dot. For example, 123456.tours123. Later we’ll add an option of specifying SUB ID globally for all the tools and adding it to every generator. - I don’t like the new personal account, can I use the old version?
No, the new version is the only version available, and it is much more comfortable. Try to explore it and don’t hesitate to ask questions. It is going to be fine 🙂